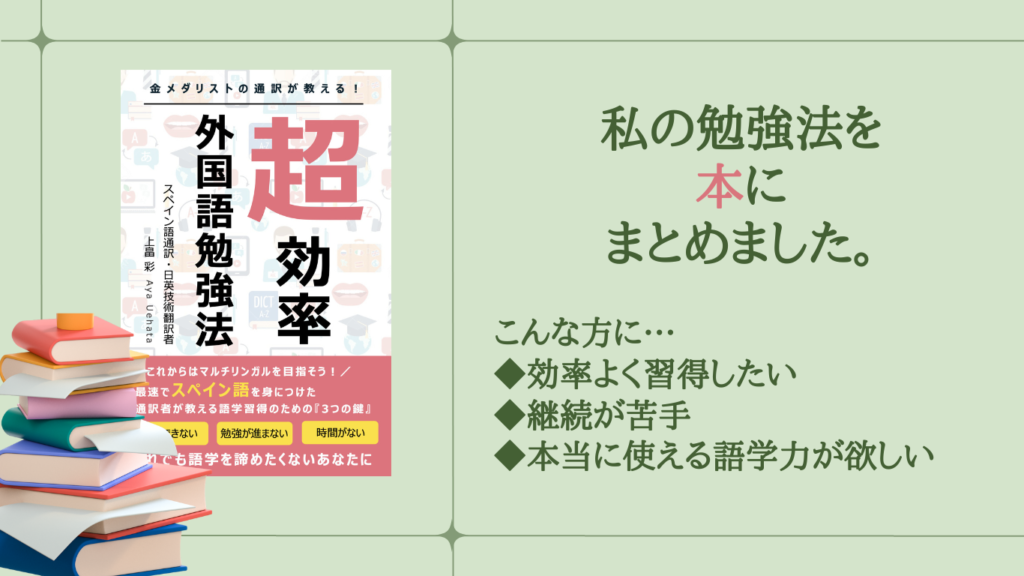スペイン語独特の ñ(エニェ)。
アクセント記号の付いた文字 á、é、í、ó、ú。
クエッションマーク(?)やエクスクラメーションマーク(!)を逆さにした記号 ¿、¡。
スペイン語には、英語入力では使わない特殊文字があります。
どうやって入力するのかと疑問に思ったことはありませんか?
これらの文字や記号も設定すればキーボードで直接入力できるようになります。
ここでは、キーボードをスペイン語モードにする方法を説明します。
まずは、Windows10での方法から説明します。
iPhoneの設定を読む場合は、目次から「4【iPhone】スペイン語を入力する方法」へジャンプしてください。
【Windows10】スペイン語を入力する方法
Windowsの設定では、スペイン語の言語パックをインストールします。
他の言語も、下記と同じ要領でインストールできます。
追加の言語パックは無料で提供されています。
言語パックインストール手順
①「スタート」ボタンをクリックし、Windowsの「設定」ボタンを選択。

②「時刻と言語」をクリックします。左のメニューから「言語」(下図の①)を選択。
③「+言語を追加」するをクリックします。
スペイン語には「スペイン語(スペイン)」「スペイン語(メキシコ)」「スペイン語(コロンビア)」など種類があります。好きなスペイン語を選択して問題ありません。
ただし「スペイン語(スペイン)」「スペイン語(メキシコ)」以外は音声認識などの機能に対応していない場合があります。
④ 選択したら、「次へ」をクリックします。
(下図は「スペイン語(スペイン)」を選択して「次へ」をクリックした後です。)
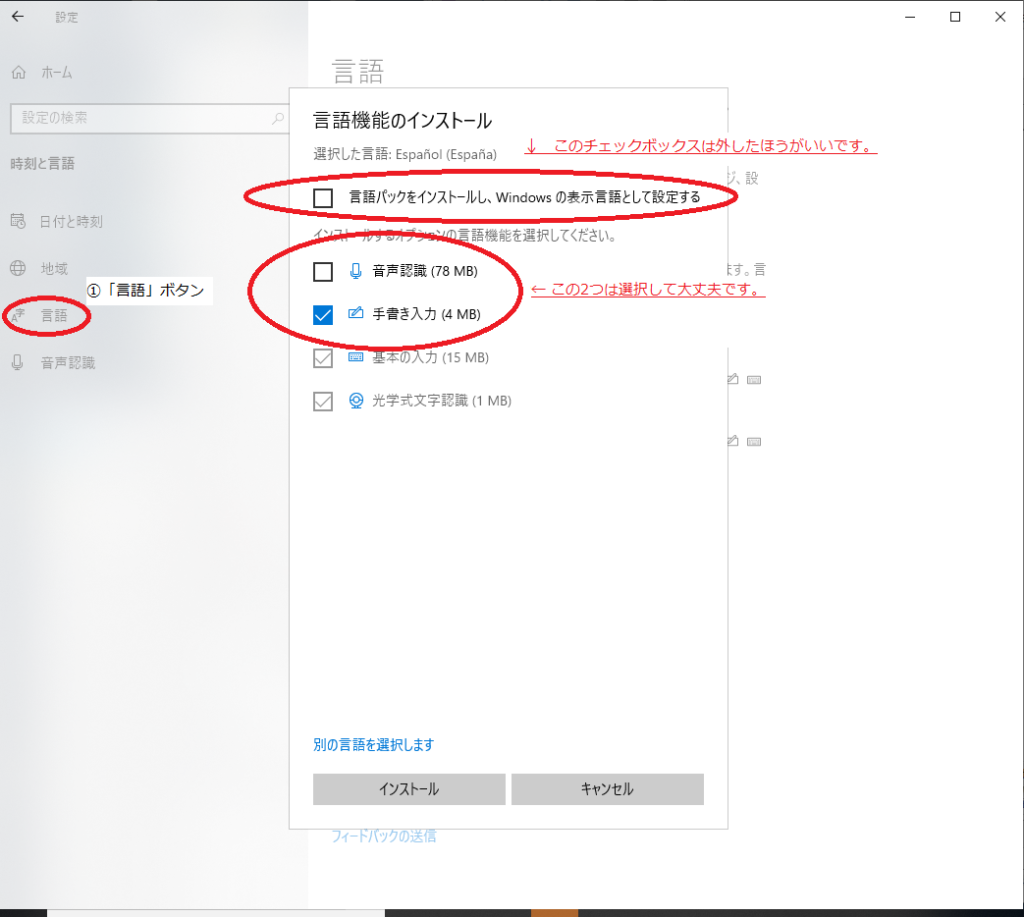
ここで「自分のWindowsの表示言語として設定する」はチェックを外した方がいいです。チェックを入れると、OS言語が変更されます。(そのパソコンの表示がすべてスペイン語になります。)
もし普段は日本語を使用したい、という場合はチェックを外します。
⑤「インストール」をクリックし、しばらく待てばインストール完了。
右下の言語バーの中に「ESP」の項目が追加されていれば成功です。
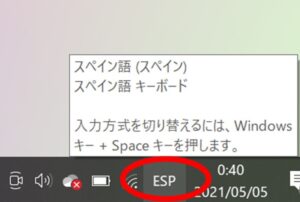
日本語⇔スペイン語の切り替え方
スペイン語の入力モードに切り替える方法は、次の2通りです。
・画面左下のアイコンを直接クリック
・ショートカットキーを使う
画面上のアイコンをクリックする場合、「日本語」→「スペイン語」への切り替えか、「スペイン語」→「日本語」への切り替えかで、アイコンが違います。
日本語から切り替える場合は、右下の言語バー上で「J」をクリック。
スペイン語から切り替える場合は、「ESP」をクリックします。
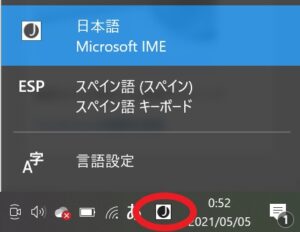
また、ショートカットキーでも切り替えできます。ショートカットは2つ方法があります。
Windowsキーを押下したまま、Spaceキーを押す。
または
Shiftキーを押下したまま、Altキーを押す。
スペイン語の特殊記号のキーボード上の位置
スペイン語言語パックをいれても、キーボードの表示は変わらないので、どこをクリックすると記号が出るのか知る必要があります。
まずはキーボードのどこをクリックしたら、スペイン語の特殊文字が入力できるか確認しましょう。
スペイン語キーボードの特殊記号の位置
日本語キーボードで見ると次の通り。
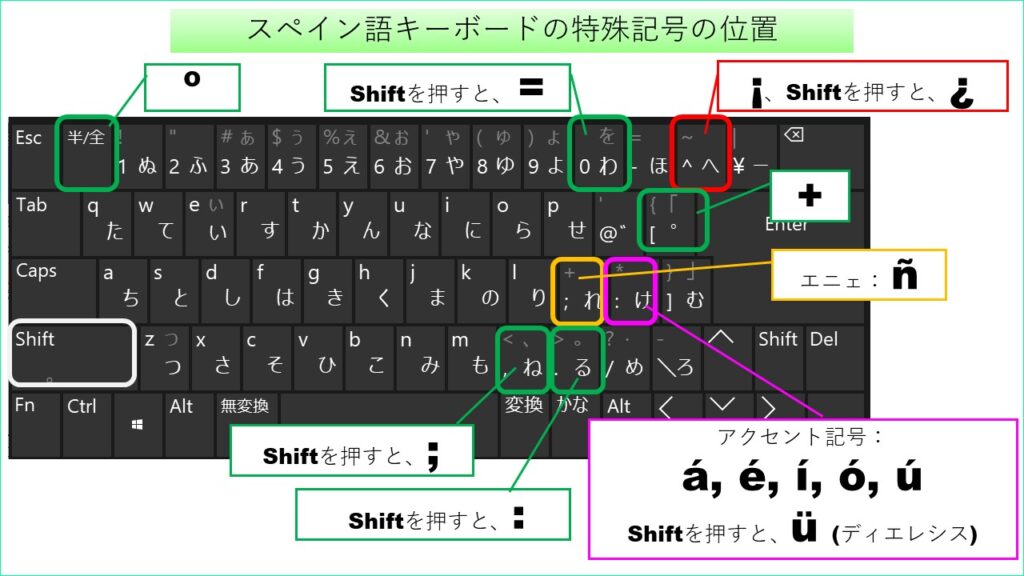
スペイン語キーボードとして見ると、次の通りです。
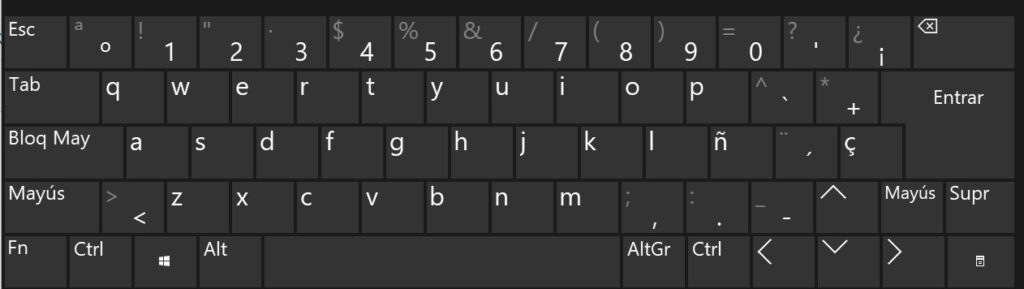
「日本語キーボード上のキー」と「入力される記号」の順で説明します。
(上段から順に)
|
・「半角」の列 「半角/全角」キー → º 「~(^へ)」キー → ¡ Shift + 「~(^へ)」キー → ¿ |
|
・「Tab」の列 「{([°)」キー → + |
|
・「Caps Lock」の列 「+(;れ)」キー → ñ 「*(:け)」キー + アクセント記号をつけたい母音のキー → á, é, í, ó, ú, Á, É, Í, Ó, Ú(アクセントをつける) Shift + 「*(:け)」キー + u か U→ ü, Ü(ディエレシスをつける) |
|
・「Shift」の列 「<(,ね)」キー → ; 「>(.る)」キー → : 「?・(/め)」キー → – |
スペイン語特殊文字の入力方法
エニェ「ñ」のようにクリック一回で入力できるものと、アクセント記号のように母音キーとの組み合わせで入力するものがあります。
1.エニェ「ñ, Ñ」の大文字と小文字
小文字「ñ」は「;れ」キーを押します。
大文字「Ñ」は[Shift]を押しながら「;れ」キーを押します。
2.アクセント記号「á, é, í, ó, ú, Á, É, Í, Ó, Ú」
小文字の場合は、「:け」キーを押して、アクセント記号をつけたい母音「a, e, i, o, u」のキーを押します。
大文字にする場合は、「:け」キーを押して、[Shift]を押しながら母音のキーを押します。
3.ディエレシス記号「ü, Ü」
小文字は[Shift]を押しながら「:け」キーを押し、([Shift]からも指を離して)「u」キーを押します。
大文字は[Shift]を押しながら「:け」キーを押し、[Shift]を押しながら「u」キーを押します。
位置を覚えるための対策
手が慣れてしまえば問題ないですが、正直けっこう覚えにくいです。
もし「たまにしか入力しない…」といった場合は、すぐに「どれだったっけ?」という状態になります。
その場合は、何か対策をした方がいいかもしれません。
|
例えば… ・上のイラストを印刷してカンペに。 ・マスキングテープをキーボードに貼って、その上にマジックで書く。 ・スクリーンキーボードを表示してカンペにする。 ・スクリーンキーボードから入力する。 (⇒ スクリーンキーボードの表示の仕方は、「【Windows10・iPhone】スペイン語入力をもっと簡単にする方法」に説明しています。) |
ゲーミングマウスなどを使っている場合は、特定のボタンに登録してしまうというのもいいアイディアだと思います。
| ゲーミングマウスとは?
通常のマウスよりたくさんのボタンが付いていたり、スクロールボタンが横方向に倒れることで横向きのスクロールも可能になったりするマウス。 付属のボタンにショートカットキーなどを割り当てられます。
ゲームする人のためのマウスみたいな名前ですが、実は仕事の効率アップにかなり貢献してくれます。
私のオススメはエレコムのマウス。 私は手が小さいからか、Logicool は私の手には大きいのですが、さらにたくさんの機能を登録できて人気があります。 今使っているマウスは、デスクトップPCにセットで付いてくるものよりは大きいですが、親指の部分がカーブしていて、フィット感がいいです。 |
いろいろ試してみるのもいいですね。
【iPhone】スペイン語を入力する方法
iPhoneでスペイン語キーボードを表示する設定はとても簡単です。
いったん設定すれば、入力用キーボードから日本語用、スペイン語用のキーボードが切り替えられるようになります。
iPhoneにスペイン語キーボードを設定する手順
1.「設定」を開き、「一般」を選択。
2.「キーボード」を選択。
3.「キーボード」から、さらに「キーボード」を選択。
4.「新しいキーボードを追加」を選択。
5. スペイン語を選択して完了。インストールに少し時間がかかります。
iPhoneの設定は簡単!
通信環境のいいところで実行しましょう。
まとめ
Windows10、iPhoneでスペイン語を入力するための言語パックの登録方法、スペイン語キーボードの表示の仕方をまとめました。
さらにスペイン語のヘビーユーザー向けに、入力を楽にするヒントをまとめました。
🔶【Windows10・iPhone】スペイン語入力をもっと簡単にする方法
あわせて参考にしてみてください。
| 関連記事>>スペイン語の辞書についてまとめた記事 |