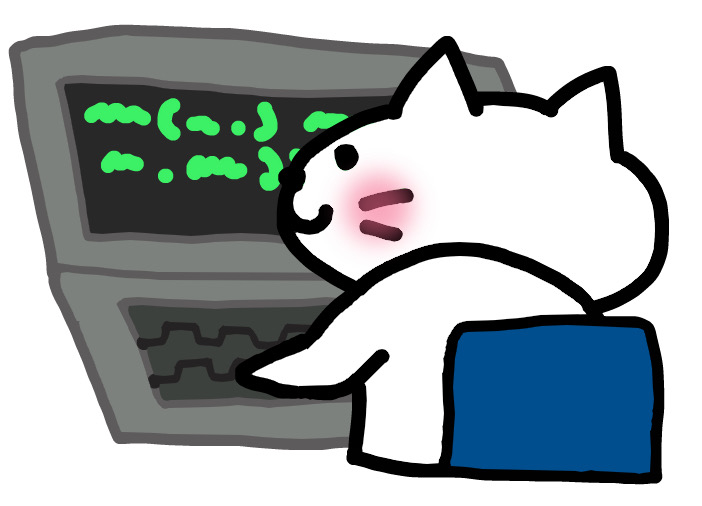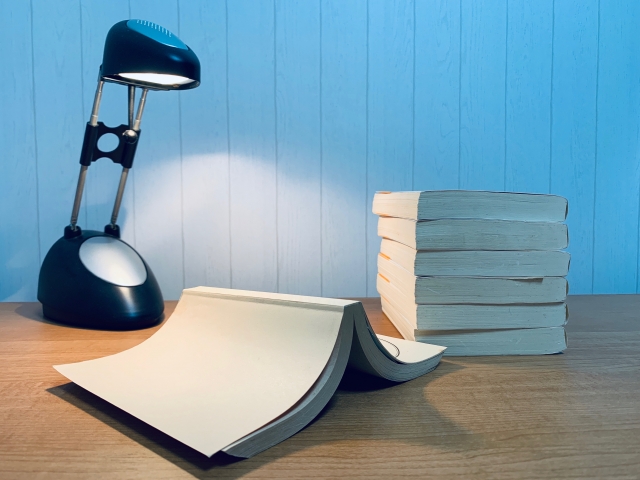PCやスマホでスペイン語の特殊な文字(ñ、á、é、í、ó、úなど)を入力する方法については「【Windows10・iPhone】スペイン語を入力する方法」で説明しました。
ただ、いろいろ入力していると次のような疑問が出てくることはないですか?
| ・キーボードのどこに入力したい特殊文字や記号があるのかすぐ忘れてしまう!
・スペイン語モードだと、「:」や「+」まで場所が変わって混乱する。 ・言語モードを切り替えずに、さくっとスペイン語を入力できないかな。 |
ここでは、スペイン語入力をさらに快適にするためのヒントをまとめます。
具体的には以下の方法です。
- スクリーンキーボードの表示方法
- 別のテキストからコピー&ペーストする方法
- Wordでショートカットを割り当てて特殊文字を入力する方法
- 携帯で言語モードを切り替えずに特殊文字を入力する方法、携帯で文字を音声入力する方法
| 辞書の関連記事>>
🔶【iPhone】内蔵辞書にスペイン語辞書を追加する方法 |
【Windows10】スクリーンキーボードの表示方法
言語モードをスペイン語にすると、キー上に書かれている文字と実際に入力される文字が違うので、忘れたり間違えたりすることがよくあると思います。
キーボードの各キーに割り当てられている文字さえわかれば、格段に入力しやすくなります。
Windowsでは、スクリーンキーボードを表示する機能があります。これで、デスクトップにキーボードの文字配列を表示することができます。
スクリーンキーボードをクリックして文字を入力することもできます。
もし今まで、別のページから記号をコピペしていたなら、このキーボードをクリックして入力する方が簡単です。
まず、「スタート」ボタンをクリックし、「Windows簡単操作」から「スクリーンキーボード」を選択します。
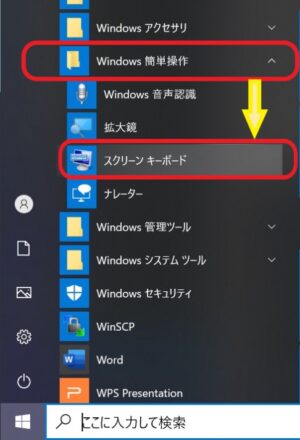
「スクリーンキーボード」が表示されます。選択している言語モードに合わせて表示が変わります。
下図はスペイン語モード選択時のスクリーンキーボードです。
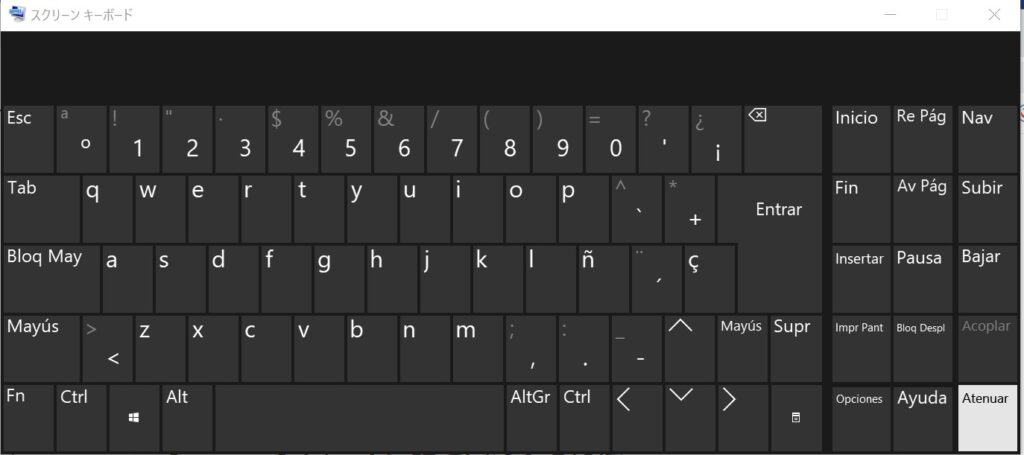
いったん表示すると、閉じるまでは表示されたままになるので、画面が狭くなる点は少し不便ですが、画面上のカンペのようにして使えます。
別のテキストからコピー&ペーストする方法
「たまにしかスペイン語を入力しないから、コピペでいい」ということもあるかもしれません。
ただ他のテキスト(他のファイルやホームページなど)からコピペすると、巨大な文字で貼り付いたり、太字になったりすることがあると思います。
これは書式も一緒にコピぺしてしまっているためです。
次のどちらかの方法で貼り付ければ、前後のテキストに合ったフォントとサイズで貼り付けることができます。
- 「テキストのみ保持」のオプションを利用して貼り付け
- いったんメモ帳などのテキストエディタに貼り付ける
「テキストのみ保持」を利用して貼り付け
ワード、エクセル、パワーポイントなどOfficeソフトの場合、貼り付けする時に「テキストのみ保持」というオプションを利用する方法があります。
これを使えば、コピー元の書式(フォント、文字サイズ、太字、斜体など)を引き継ぐことなく貼り付けできます。
【「テキストのみ保持」の貼り付け方法】
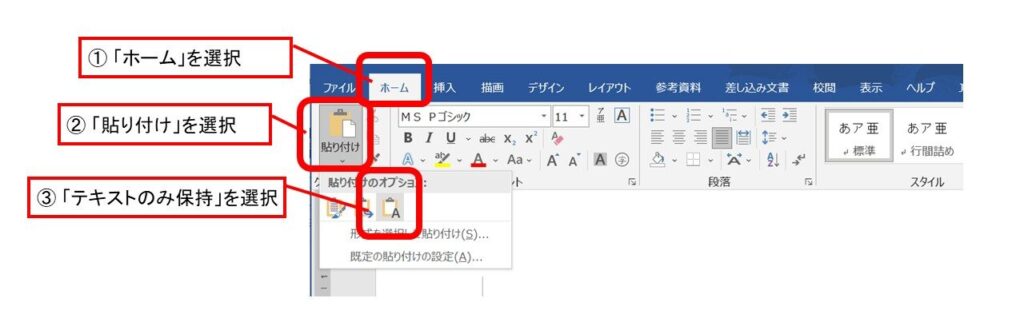
① 「ホーム」を選択します。
② 「貼り付け」を選択すると、プルダウンメニューが表示されます。
③ 「テキストのみ保持」を選択すると、コピーしていた文字が貼り付けされます。
いったんテキストエディタに貼り付ける
Windowsの場合、デフォルトでインストールされている「メモ帳」というテキストエディタがあります。(テキストエディタであれば他のものでも構いません。)
これにいったん貼り付けて、貼り付けたものを再度コピーしてから貼り付けすると、元の書式をキャンセルすることができます。
「メモ帳」は、「Windowsアクセサリ」の直下にあります。
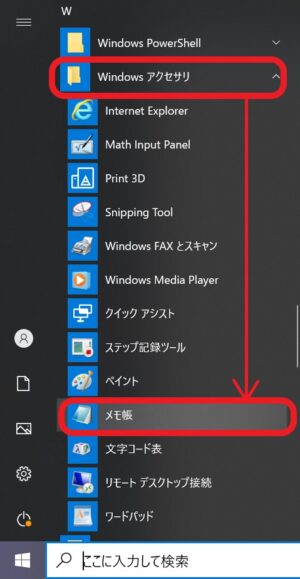
【Word】スペイン語の特殊文字を記号としてショートカット入力する
スペイン語だけを続けて入力するときは、スペイン語モードにして入力するのがいいと思います。
ただ、日本語⇔英語⇔スペイン語など、言語モードを頻繁に変えるのはちょっと不便だと思うことがあります。
そこで思いついたのが、スペイン語の特殊記号を記号から挿入する方法です。
これは「ワード限定」の方法です。
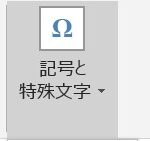 ワード、エクセル、パワーポイントには記号を挿入するボタンがあります。
ワード、エクセル、パワーポイントには記号を挿入するボタンがあります。
「挿入」から「記号と特殊文字」を選択すると、記号が入力できます。
ワードだけ、記号にショートカットを設定することができます。
よく使う特殊文字に、覚えやすいショートカットを設定しておけば、さっと入力できます。言語モードは関係ありません。
いろいろ登録しすぎても、ショートカットを忘れたら意味がありません。
私は「à、è、ì、ò、ù、ñ、¿、¡」くらいを登録しています。
ショートカットキーの割り当て方法を下記で説明します。
ワード「記号と特殊文字の挿入」のショートカット割り当て方法
まず、ワードを開きます。(白紙のページでも、そうでなくてもOKです。)
「挿入」から「記号と特殊文字」→「その他の記号」を選択します。
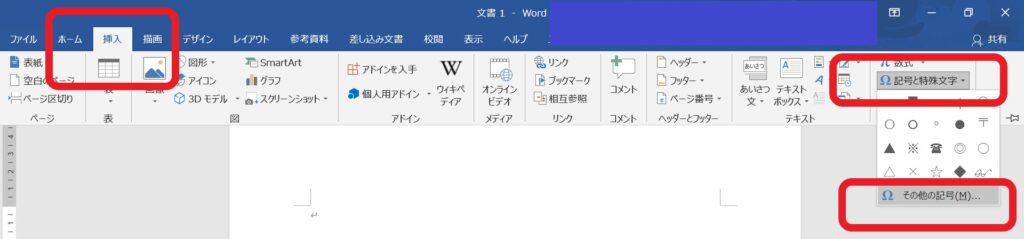
すると「記号と特殊文字」の画面が表示されます。
記号はArial、Times New Roman、Symbolなど様々なフォントから挿入できます。
私はArialを一番よく使うので、Arialフォントで、スペイン語の記号を入力することを想定して、Arialにします。Times New Romanを一番よく使うなら、そちらでもいいと思います。
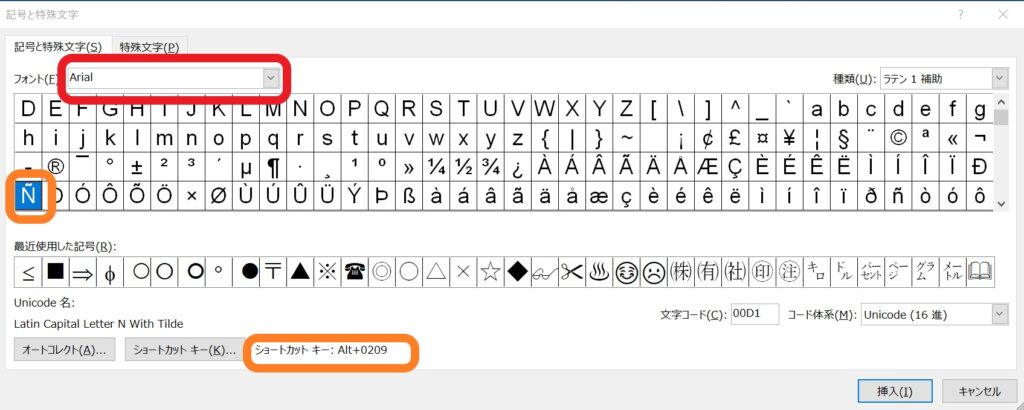
上図に表示のとおり「Ñ」の場合、デフォルトでは「Alt+0209」のショートカットになっています。この通りにキーを押しても「Ñ」を入力できますが、それだと手数が多くなってしまいます。
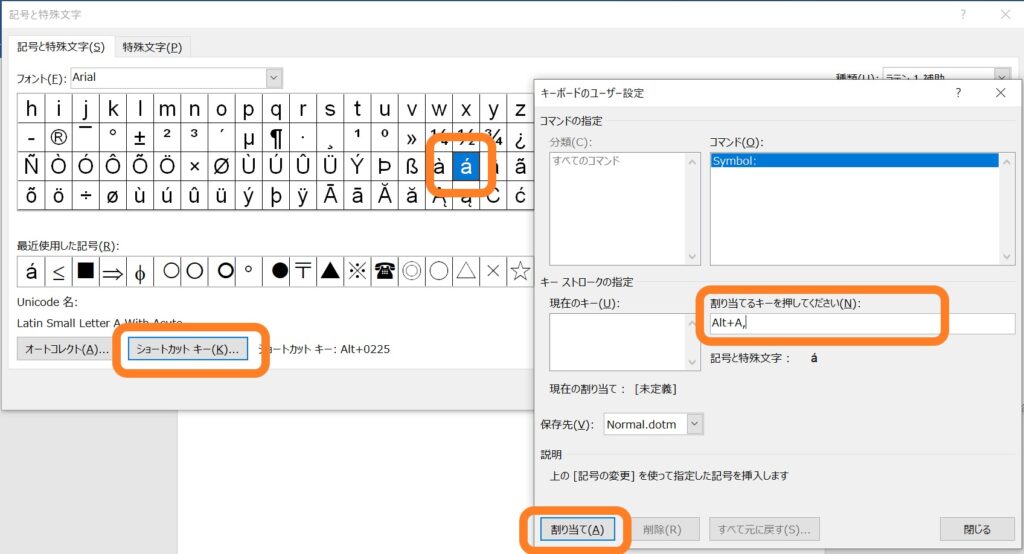
例として、「á」にショートカットを割り当ててみることにします。
上図のデフォルトでは「Alt+0225」になっています。
「ショートカットキー」ボタンをクリックし、「割り当てるキーを押してください」ボックスに「Alt」と組み合わせたいキーを入力して「割り当て」ボタンをクリックします。
ここでは「Alt+Shift+A」にしました。
(Alt+Aとか、Alt+Caps Lock+Aとかでもいいです。)
「閉じる」をクリックして設定画面を閉じます。
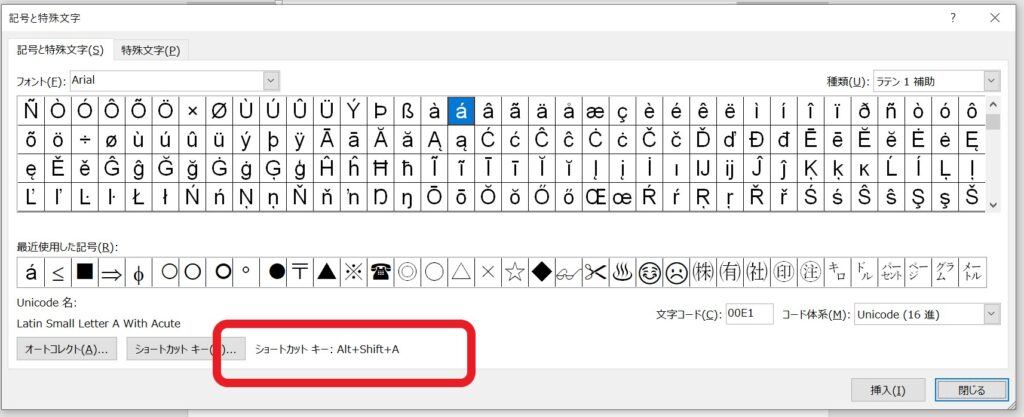
ショートカットキーが「Alt+Shift+A」に変わりました。
あとは、入力したいときに「Alt+Shift+A」を押すと、「á」が入力できます。
いったん設定すれば、ワードを閉じても、ショートカットキーの設定は消えません。
設定の手間は一回だけです。
ワードで言語モードを切り替えずに、スペイン語の特殊記号を入力したい場合は使えます。
【iPhone】スペイン語モードにせず特殊記号を入力したいとき
携帯の言語モードも毎回切り替えるのが手間、ということがあると思います。
スペイン語用キーボードに切り替えなくても、英語を入力するキーボードで長押しすればアクセント記号やñのニョロが入力できることはご存じですか?
(iPhone以外の携帯では試したことがないので、ぜったいにできると言えるのはiPhoneだけです。すみません。)
「á」なら「a」を、「ñ」なら「n」を長押しすると、文字の上にいくつかの選択肢が表示されて、選択すれば入力できます。
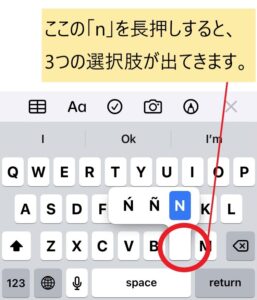
設定もいらないので、知っていれば役に立つときがあります。
【iPhone】スペイン語を音声入力する方法
「そもそもタイプするのも面倒だ」という場合にお勧めなのが、この方法です。
最近の音声認識機能は本当に優れているので、急いでいる時や手が離せない時にも役に立ちます。
紹介するのはボイスメッセージではなく、「携帯に向かって話すと、音声を自動でテキストに変換して、文字にしてくれる機能」です。LINE、Messenger、Skype、Chatworkなど、たいていのメッセージアプリで利用できると思います。
携帯のスペイン語モードのキーボード
(多少、携帯によって違うかもしれませんが、同じような形のボタンがあると思います。)
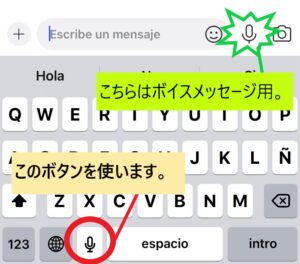
スペースキー横のマイクの形のボタンを押すと、音声認識が始まります。
スペイン語モードにした状態でマイクボタンを押すと、スペイン語として認識します。
(この状態で日本語を話すと、めちゃくちゃなスペイン語が入力されます(笑)。)
日本語のキーボードからでも、長押しすると音声認識のスペイン語モードを選択できます。
何語を認識して欲しいか、先に選ぶ必要があるということですね。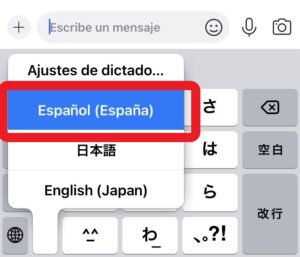
最近はAI機能もついているため、多少のミスは補正しながら入力してくれて大変便利です。
一方で、発音があいまいだと正しく認識されないので、発音の練習にもなります。
ぜひ、意識的に「Hola」「Hora」と言ってみて、どう認識されるか確認してみてください。
音声認識が間違っていた時は、手直しで修正して、送信します。
送信前に、必ずチェックして送信したほうがいいです。
(笑い話になるようなメッセージを送ってしまいかねません。)
まとめ
いかがでしたか。
スクリーンキーボードの表示方法、別のテキストからコピー&ペーストする方法、Wordでショートカットを割り当てて特殊文字を入力する方法、携帯で言語モードを切り替えずに特殊文字を入力する方法、携帯で文字を音声入力する方法についてまとめました。
さらに、【Windows10・iPhone】スペイン語を入力する方法でもご紹介した通り、ワードで記号にショートカットを割り当てたら、ゲーミングマウスを使うとより効率よく記号や文字を入力できます。
私はスペイン語入力にはゲーミングマウスを使っていませんが、SymbolからΦやΩを入力するために利用しています。
ショートカットに割り当てるところまでできれば、あとはショートカットをマウスのボタンに登録し、ボタン一つで入力できるようになります。
気になる方はお試しあれ!
| 「ゲーミングマウスとは?」
通常のマウスよりたくさんの付属ボタンがあったり、スクロールボタンが横方向に倒れることで横向きのスクロールも可能になったりするマウス。 付属のボタンにショートカットキーなどを割り当てられます。
ゲームする人のためのマウスみたいですが、実は仕事の効率アップにかなり貢献してくれます。
私のオススメはエレコムのマウス。
私は手が小さいからか、Logicool は私の手には大きいのですが、さらにたくさんの機能を登録できて人気があります。 今使っているマウスは、デスクトップPCにセットで付いてくるものよりは大きいですが、親指の部分がカーブしていて、フィット感がいいです。 |
| 関連記事>>スペイン語のレベルチェックができるサイト |
| 辞書の関連記事>>
🔶【iPhone】内蔵辞書にスペイン語辞書を追加する方法 |